The following basic setup needs to be configured in Navision ERP system in order to use the GST properly. These setup can be found in "Financial Management--Setup--GST".
- GST Accounting Period
- GST Accounting Sub Period
- GST Component
- GST Group
- States
- GST Posting Setup
- GST Configuration
- GST Setup
- GST Registration No.
- HSN/SAC
The "GST Accounting Period" contains the following fields :
1. Starting Date : User needs to enter the starting date as per the Financial Year. Please enter "01-04-2017".
2. End Date : User needs to enter the ending date of the Financial year. Please enter '31-03-2018'
3. Year Closed : This is first time GST implemented in India, hence user need not to do any thing.
4. Credit Memo Locking Date : User need to enter "30-09-2018" . As per government rule, there is 6 months time period after closure of Financial year to close the credit memos transaction.
5. Annual Returns Fixed Date : User need to enter the date as "30-09-2018. This would be last date for filling the GST return.
GST Accounting Sub Period :
User needs to create sub period i.e. months against the "GST Accounting Period". The months should be "April" to "March" as per the Indian financial year. In order to create the "GST Accounting Sub Period", user needs to open the "GST Accounting Period" page and then click on "Action" tab which is available at header section of the page. Click on "Create Sub Periods" and enter the detail to create Sub Periods.
1. Accounting Period Starting Date: It should be 01-04-2017.
2. No. of Periods : 12
3. Period Length : 1M
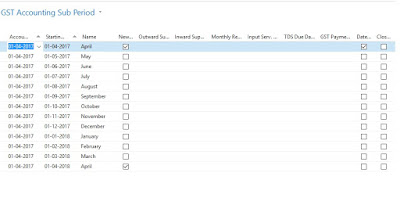
Note : In the "Accounting Period Starting Date" field, I have mentioned as "01-04-2017", user can write starting date as "01-07-2017" as GST in India started from 1st July and needs to update "No. of Periods" as "9". Also remember that user needs to enter first date of the every month of the financial year.
3. Name : In this field, user needs to enter every month's name of financial year.
GST Component:
There are three components of GST. These are as follows :
1. SGST
2. CGST
3. IGST
User need to update the same in the page "GST Component" as shown above. "GST Jurisdiction Type" should be "Intrastate" for "SGST" & "CGST" and "Interstate" for "IGST"
GST Group:
States : User needs to open the "State" page and check the column "Code". The user should check the information filled in the column "code" as it plays vital part in calculating the GST percentage. Also check the column "State Code (GST Reg. No.)"
GST Posting Setup
GST Posting Setup plays a crucial role in updating the tax amount in a particular GL account. The particular page "GST Posting Setup" contains followings fields related to tax GL accounts :
1. State Code
2. GST Component Code
3. Receivable Account
4. Payable Account
5. Receivable Account (Interim)
6. Payable Account (Interim)
7. Expense Account
8. Refund Account
The user needs to understand that when he/she does the transaction which involves taxes, the ERP picks the relevant GL Account related to tax from this table. As I have mentioned in my post "GST -NAV 2016" that when user post the Purchase Invoice of intrastate purchase from Registered Vendor, the below entry happens in the system :
The GL account of "State GST Rece. (Interim)" and "Centre GST Rece. (Interim") picks from the table "GST Posting Setup"
GST Configuration
This setup helps in determining the tax amount needs to be charged based on "Intrastate Supply" or "InterState Supply". If we check the setup carefully we would find that the page contains the following fields :
1. Type
2. Dispatch/Receiving State Code
3. Customer/Vendor state Code
4. GST Jurisdiction type
5. GST percentage State Code
We need to remember that transaction related to "Import" or "Export", the "Customer/Vendor State Code" field should be blank and "GST Jurisdiction Type" should be "InterState".
GST Setup
GST Setup contains the information regarding the Tax Percentage rate and effective date for each GST components. It is also defined state wise. It means that a particular Tax percentage to be charged when goods or services is supplied from one state to another.
While going through the GST setup screen shown above, you would find that first line does not contain "GST State Code", it is used when we need to define a particular percentage which is applicable in all state. For example, if any particular service like "Consulting Service" having same percentage applicable in all states than instead of defining the percentage for all states, we can update the information as shown above. If one state like "Kerala" is having different percentage, we can define one additional line for "Kerala" by updating the "GST State Code" for Kerala.
GST Registration No.
It contains the information regarding the GST Registration no. given by the Government to the Company for different location. As mentioned earlier regarding GST registration number that the first two digit contains the state code.
HSN/SAC
The Setup contains HSC (Harmonized System Nominclature) & SAC (Service Accounting Code) code of various Items and Services. The System accordingly calculates the TAX percentage as per the HSC/SAC codes. The fields available in setup are as follows :
1. GST Group Code
2. Code (Here user has to define the code provided by the Government)
3. Description
4. Type (Here user has to update the type i.e. whether it is "HSN" or "SAC")
GST Accounting Sub Period :
User needs to create sub period i.e. months against the "GST Accounting Period". The months should be "April" to "March" as per the Indian financial year. In order to create the "GST Accounting Sub Period", user needs to open the "GST Accounting Period" page and then click on "Action" tab which is available at header section of the page. Click on "Create Sub Periods" and enter the detail to create Sub Periods.
1. Accounting Period Starting Date: It should be 01-04-2017.
2. No. of Periods : 12
3. Period Length : 1M
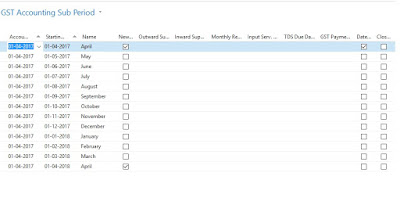
Note : In the "Accounting Period Starting Date" field, I have mentioned as "01-04-2017", user can write starting date as "01-07-2017" as GST in India started from 1st July and needs to update "No. of Periods" as "9". Also remember that user needs to enter first date of the every month of the financial year.
3. Name : In this field, user needs to enter every month's name of financial year.
GST Component:
There are three components of GST. These are as follows :
1. SGST
2. CGST
3. IGST
User need to update the same in the page "GST Component" as shown above. "GST Jurisdiction Type" should be "Intrastate" for "SGST" & "CGST" and "Interstate" for "IGST"
GST Group:
"GST Group" plays a key role in defining the GST percentage. Here user needs to update the group code which are similar in Goods and Services. User need to fill only two fields i.e. "Code" and "GST Group" as shown below.
States : User needs to open the "State" page and check the column "Code". The user should check the information filled in the column "code" as it plays vital part in calculating the GST percentage. Also check the column "State Code (GST Reg. No.)"
GST Posting Setup
GST Posting Setup plays a crucial role in updating the tax amount in a particular GL account. The particular page "GST Posting Setup" contains followings fields related to tax GL accounts :
1. State Code
2. GST Component Code
3. Receivable Account
4. Payable Account
5. Receivable Account (Interim)
6. Payable Account (Interim)
7. Expense Account
8. Refund Account
The user needs to understand that when he/she does the transaction which involves taxes, the ERP picks the relevant GL Account related to tax from this table. As I have mentioned in my post "GST -NAV 2016" that when user post the Purchase Invoice of intrastate purchase from Registered Vendor, the below entry happens in the system :
Example :
a. Purchase Amount : 100
b. State GST (SGST) Amount : 10
c. Centre GST (CGST) Amount : 10
d: Vendor Amount : 120
Purchase Dr. 100
State GST Rece. Dr. 10
Centre GST Rece. Dr. 10
To Vendor A/c Cr 120
The GL account of "State GST Rece. (Interim)" and "Centre GST Rece. (Interim") picks from the table "GST Posting Setup"
GST Configuration
This setup helps in determining the tax amount needs to be charged based on "Intrastate Supply" or "InterState Supply". If we check the setup carefully we would find that the page contains the following fields :
1. Type
2. Dispatch/Receiving State Code
3. Customer/Vendor state Code
4. GST Jurisdiction type
5. GST percentage State Code
We need to remember that transaction related to "Import" or "Export", the "Customer/Vendor State Code" field should be blank and "GST Jurisdiction Type" should be "InterState".
GST Setup
GST Setup contains the information regarding the Tax Percentage rate and effective date for each GST components. It is also defined state wise. It means that a particular Tax percentage to be charged when goods or services is supplied from one state to another.
While going through the GST setup screen shown above, you would find that first line does not contain "GST State Code", it is used when we need to define a particular percentage which is applicable in all state. For example, if any particular service like "Consulting Service" having same percentage applicable in all states than instead of defining the percentage for all states, we can update the information as shown above. If one state like "Kerala" is having different percentage, we can define one additional line for "Kerala" by updating the "GST State Code" for Kerala.
GST Registration No.
It contains the information regarding the GST Registration no. given by the Government to the Company for different location. As mentioned earlier regarding GST registration number that the first two digit contains the state code.
HSN/SAC
The Setup contains HSC (Harmonized System Nominclature) & SAC (Service Accounting Code) code of various Items and Services. The System accordingly calculates the TAX percentage as per the HSC/SAC codes. The fields available in setup are as follows :
1. GST Group Code
2. Code (Here user has to define the code provided by the Government)
3. Description
4. Type (Here user has to update the type i.e. whether it is "HSN" or "SAC")












No comments:
Post a Comment
Note: only a member of this blog may post a comment.